Anaconda(Miniconda)では仮想環境を作成することができます。
仮想環境の作成は簡単で、作っておけば簡単にリセットしたり、
のちのち出てくるpythonファイルからexeファイルへの変換時に便利です。
まず『Anaconda Prompt』の画面に以下のコマンドを入力して既存の仮想環境を確認します。
始めたばかりであれば、baseのみが表示されます。
conda info -e次に以下のコマンドを入力して新しい仮想環境を作成します。
仮想環境の名前はなんでもよいですが、短めのほうがよいです。
(例えば、python3.9をインストールする環境であれば、『py39』などにします。)
conda create -n py39(※仮想環境の名前は任意)途中で『Proceed(y/n)?』と聞かれるので、y を入力する。
仮想環境の作成は完了です。STEP.1の方法で作成した仮想環境を確認できます。
次に以下のコマンドで仮想環境を起動します。
Anaconda Promptを起動したときは毎回入力する必要があります。(なので短い名前がおすすめです。)
conda activate py39(※仮想環境の名前は作成したもの)
※condaは省略可能です仮想環境が変更されると一番左の(base)が(py39)に変わります。
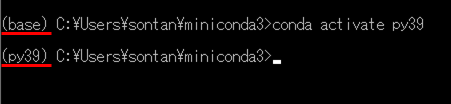
新しい仮想環境にライブラリをインストールします。
まずは以下のコマンドでpythonをインストールしてみます。とりあえずバージョンは3.9で進めます。
最新バージョンや特定のバージョンを入れたい、などあれば他のバージョンをインストールしてください。
conda install python=3.9(=3.9を省略すると自動で最新バージョンがインストールされます。)途中で『Proceed(y/n)?』と聞かれるので、y を入力する。
正常にインストールされていることを確認するために以下のコマンドを入力します。
conda listpythonのバージョン3.9がインストールされていることが確認できます。
ちなみにconda installでpythonなどのパッケージをインストールすると
python以外の付随するパッケージも自動でインストールされます。
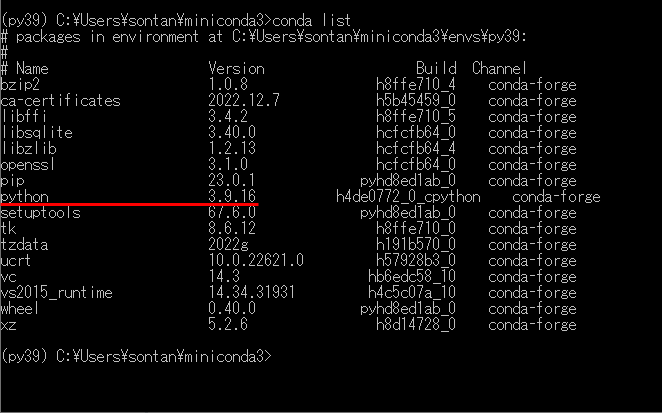
仮想環境を抜けるコマンド
conda deactivate py39(※仮想環境の名前は任意)
※condaは省略可能仮想環境を削除するコマンド
conda remove -n py39 --all(※仮想環境の名前は任意)次は実際にPythonコードを作成するための準備をしていきます。
 【導入編⑤】統合開発環境(IDE)の準備
【導入編⑤】統合開発環境(IDE)の準備 
