これまでExcel VBAを使って業務効率化ツールを作ってきましたが、
最近、会社PCでPythonがインストール可能になったので、使ってみたいと思います。
Excel VBAと比べるとかなり汎用性が高そうなので、できることが広がりそうです。
Pythonについては全くの初心者です。試行錯誤しながら手順を残していきたいと思います。
また業務効率化が目的なので、基礎知識はほどほどに目的達成を最優先で実現したいと思います。
用語の使い方が適切でない等、至らぬ点あるかと思いますがご容赦ください。
会社のノートPC(Windows 11)、スペックは低め
まずは『Miniconda』をインストールする
Pythonやその他データサイエンスに便利なツールや環境を一括で準備できるソフトAnacondaの簡易版です。
会社PCでPythonを使う予定がある方は、とりあえずMinicondaをインストールしましょう。
私用のみの場合であっても、Minicondaでも問題ありません。
現在(’22/6時点)、Anacondaの大規模な商用利用は有償となっています。
社内で使用する場合、おそらくこれに該当するため有償ライセンスの契約が必要となります。
それに対して、『Miniconda』+『conda-forge』の利用であれば無償のようです。
下記の記事を参考にさせていただきました。『conda-forge』については後ほど。
公式HPの「Free Download」をクリックする。
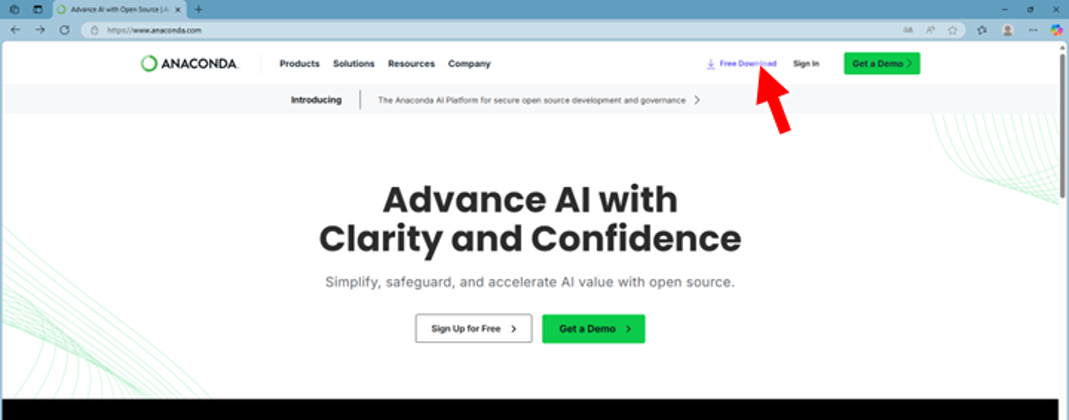
下までスクロールして「Download Miniconda Installer」をクリックする。
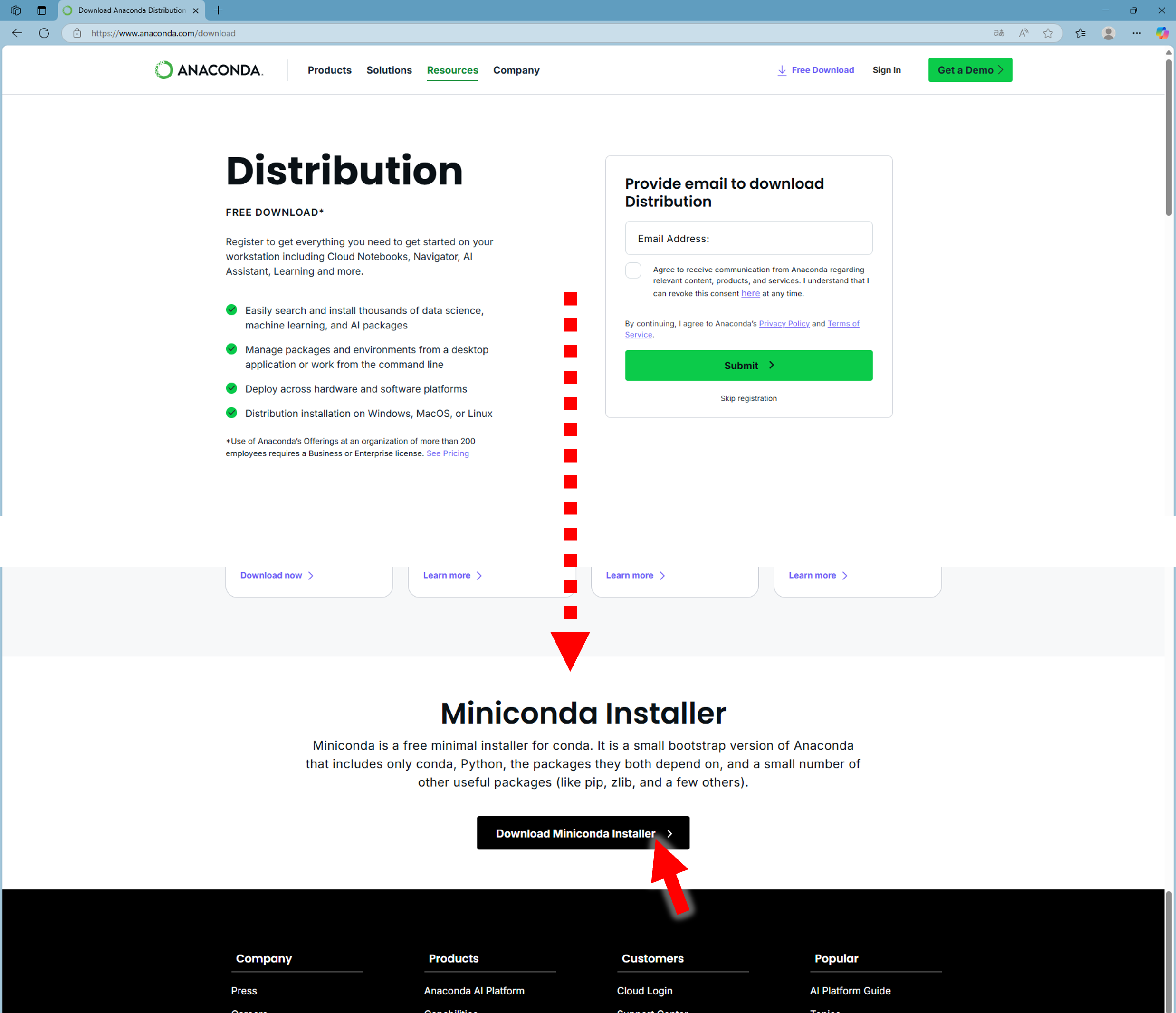
「Miniconda Installers」の「Download」をクリックする。Windows以外の場合はPCに合わせて選択する。
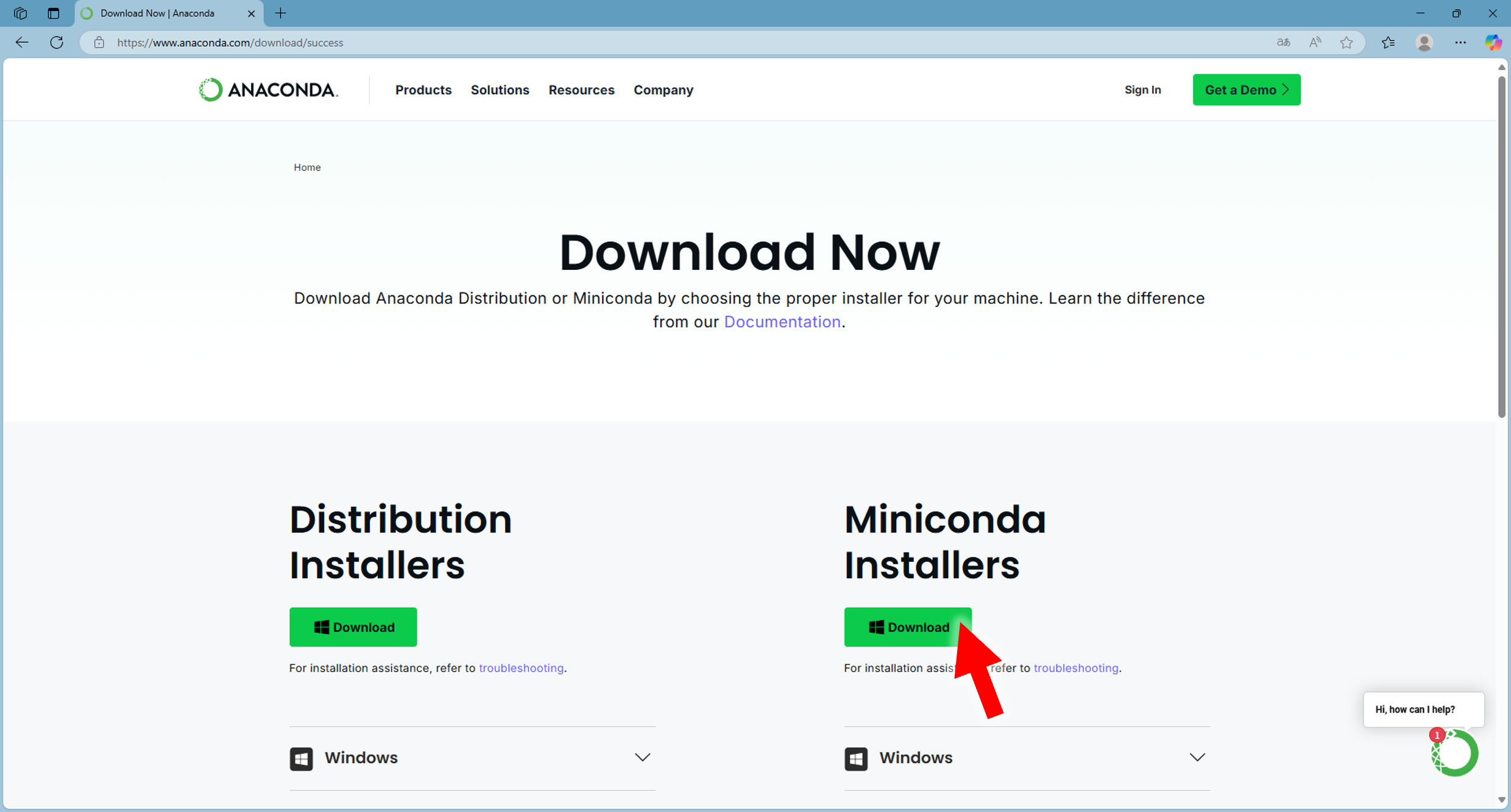
ダウンロードした「Miniconda3-latest-Windows-x86_64.exe」を起動し、手順に沿ってインストールする。
①「Next」をクリックする。
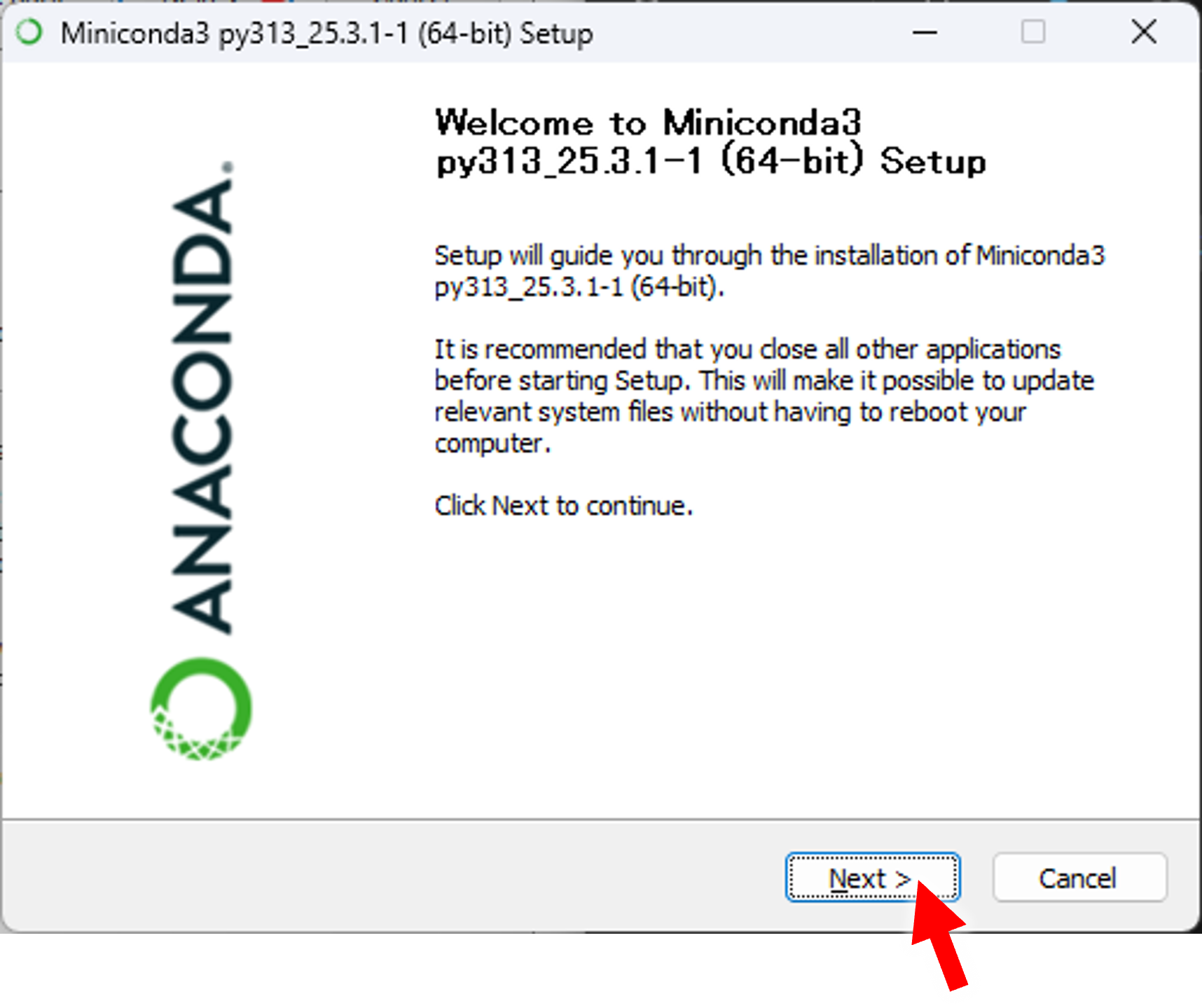
②「I Agree」をクリックし、規約に同意する。
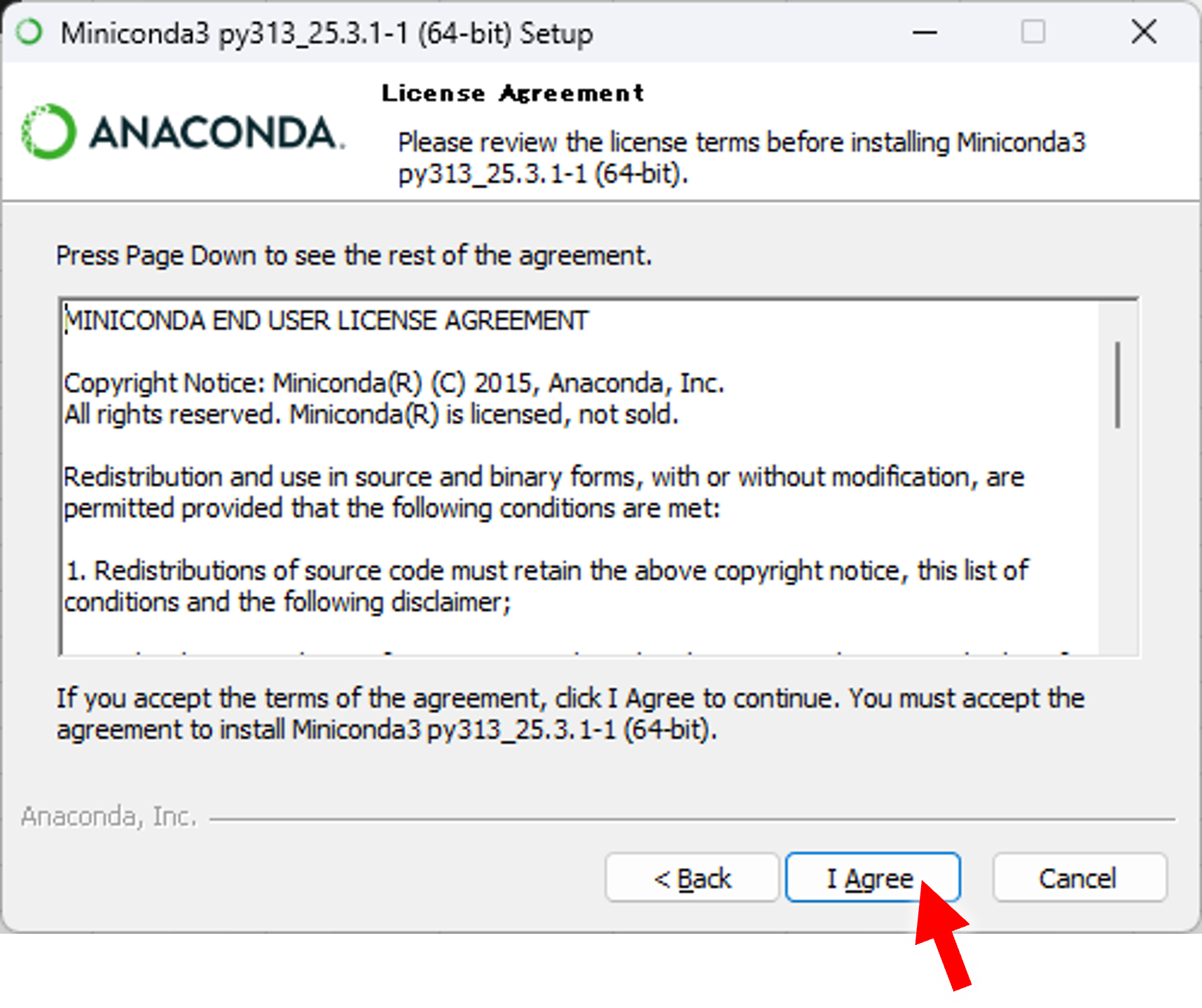
③インストールタイプ「Just Me」を選択し、「Next」をクリックする。
1台のPCの中に複数ユーザーが設定されており、すべてのユーザー間で使えるようにする場合は「All Users」を選択します。
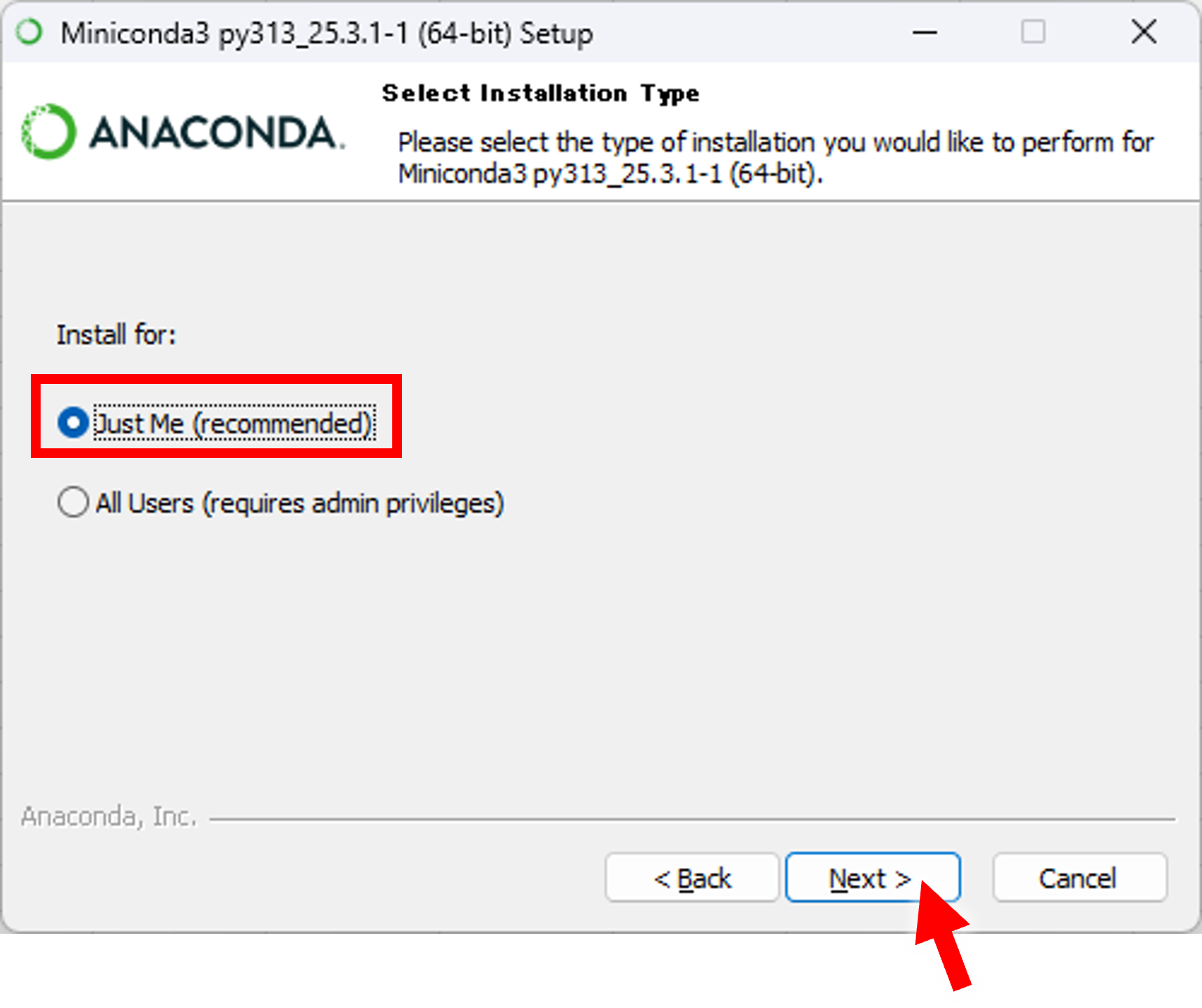
④インストール先を確認し、「Next」をクリックする。
基本的にデフォルトのユーザー名直下で問題ないと思います。
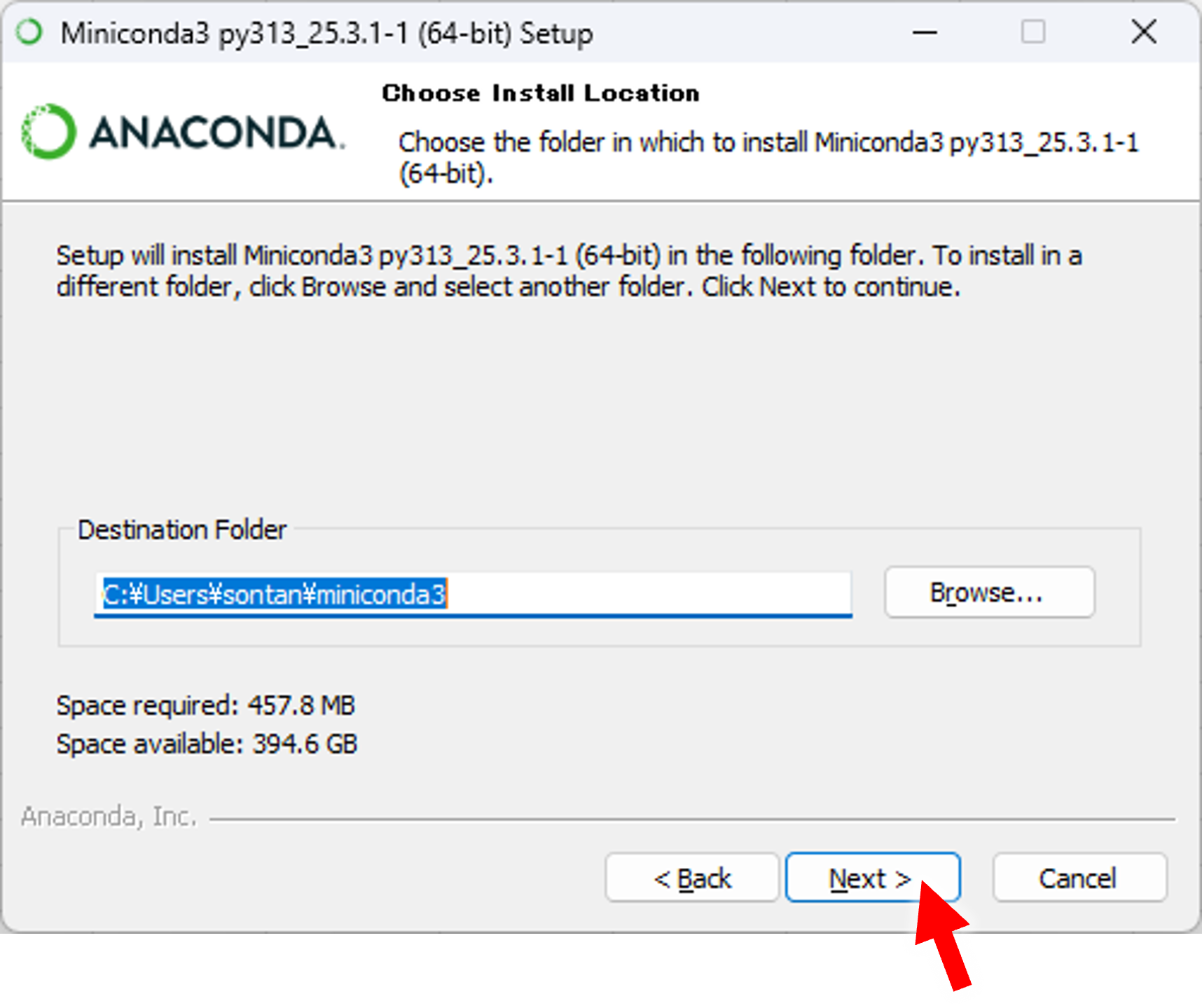
⑤デフォルトのチェック状態で「Install」をクリックする。
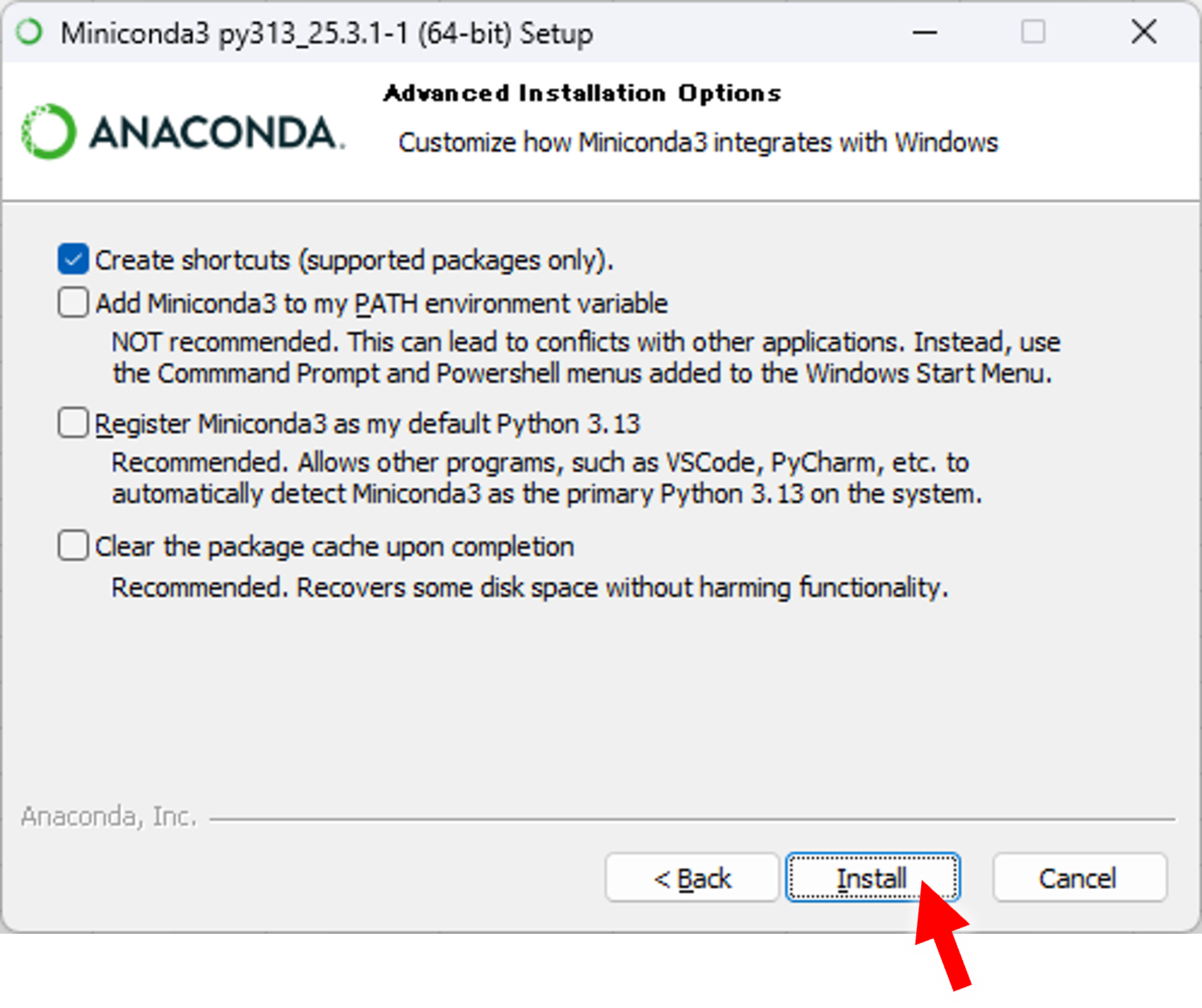
⑥インストールが完了したら、「Next」をクリックする。
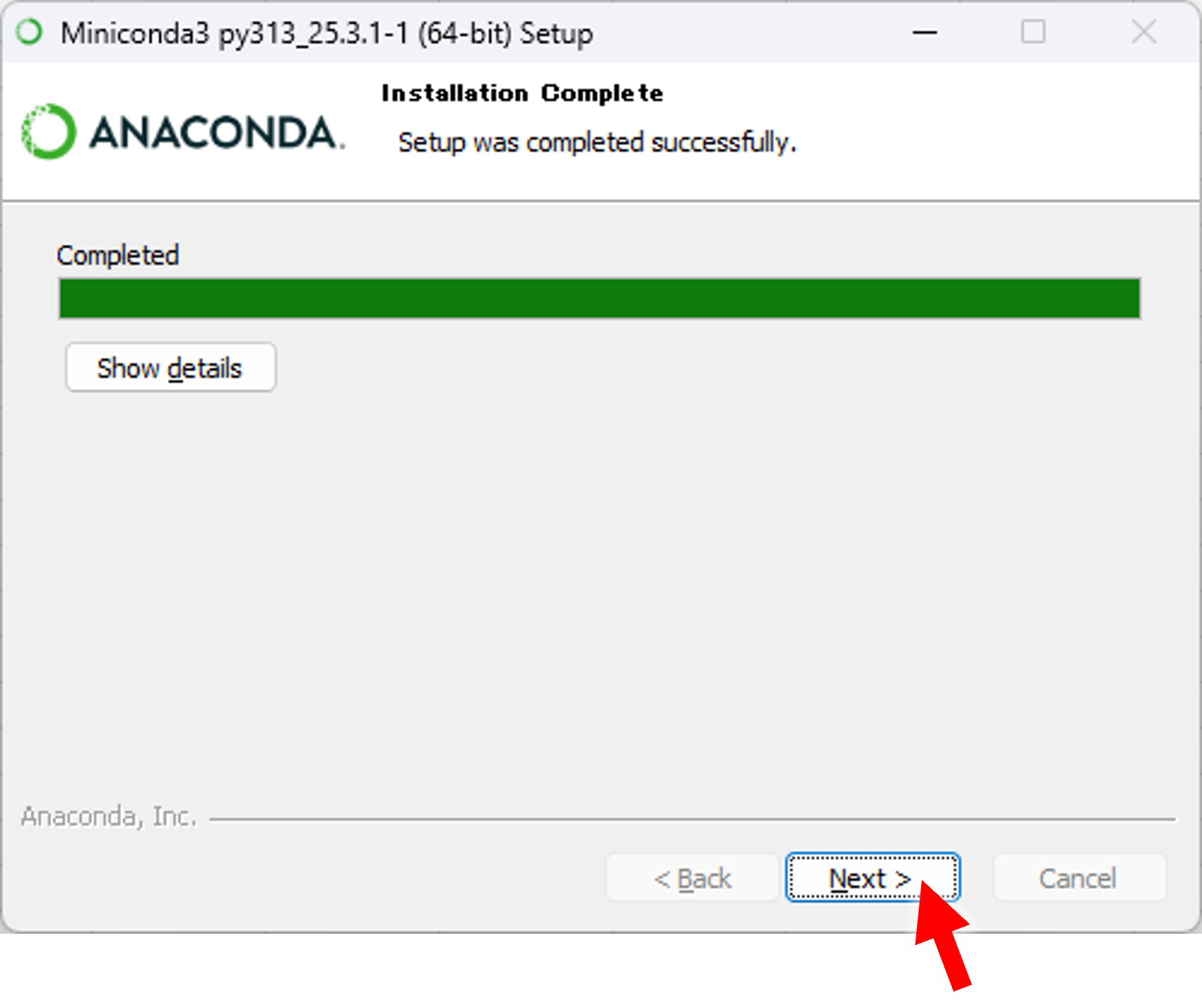
⑦すべてチェックを外して、「Finish」をクリックする。
特に必要ないのでチェックを外します。
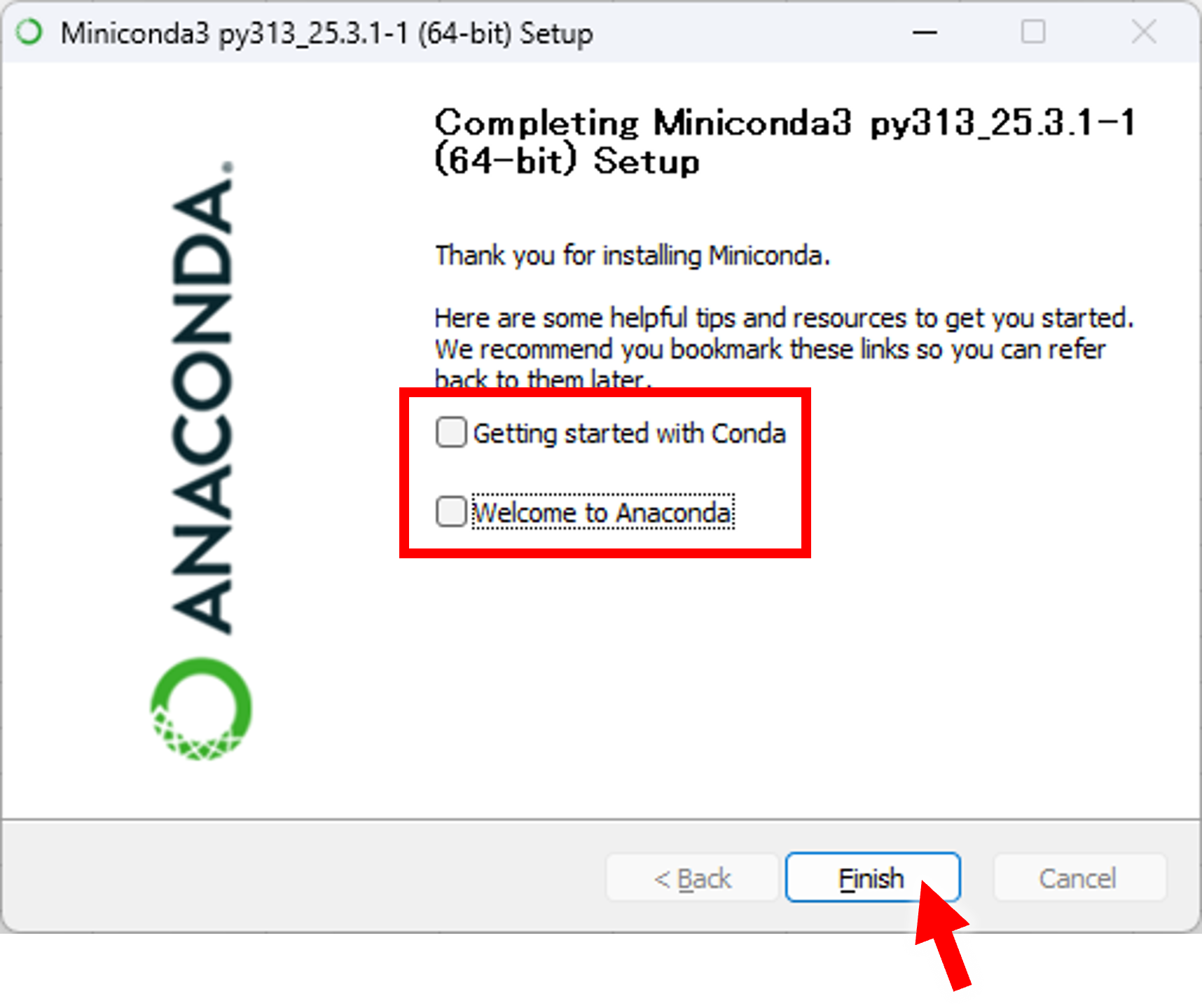
以上でMinicondaのインストールが完了です!
インストールが完了したら、スタートメニューから
『Anaconda Prompt』を起動する。
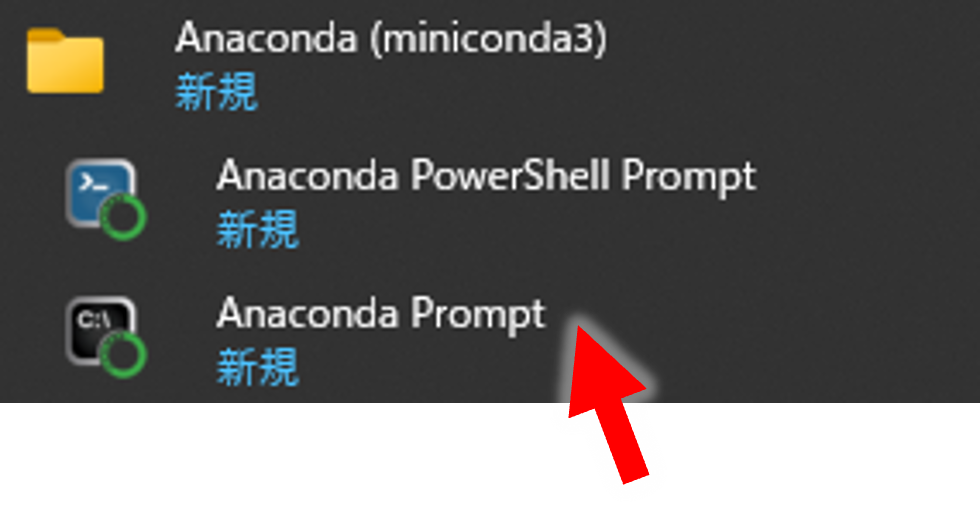
正常にインストールされていることを確認するために
『Anaconda Prompt』の画面に以下のコマンドを入力してみる。
バージョンが表示されれば、無事にインストールされています。
conda -V (※Vは大文字)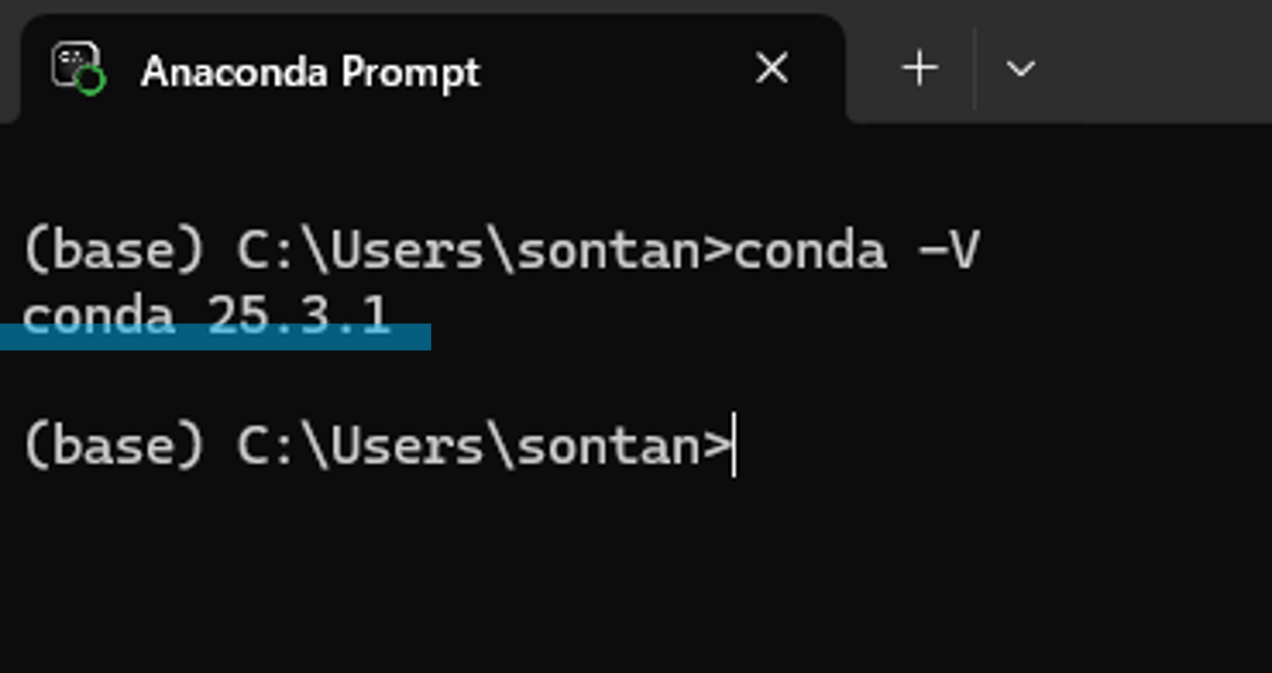
これでひとまずMinicondaをインストールすることができました。
次回はMinicondaの初期設定を進めていきます。
 【導入編②】conda-forgeの設定
【導入編②】conda-forgeの設定 