【導入編①】で”『Miniconda』+『conda-forge』の利用であれば無償”というワードがありましたが、
『conda-forge』が何なのか、そしてやっておくべき初期設定を紹介します。
conda-forgeとは、github上で組織されているコミュニティ主体のパッケージコレクションだそうです。
githubとは、世界中のエンジニアが様々なプログラムコードを保管して、他の人に共有するためのサービスであり、
pythonのプラグラムを作成するときに、github上のconda-forgeに保管されているパッケージをインストールして活用することができます。
Anaconda(Miniconda)では、パッケージをインストールする際に、デフォルトでは『default』というチャンネルからインストールする設定となっています。このまま商業活動に利用すると規約違反にあたる可能性がありますので、チャンネルを『conda-forge』へ変更しておきます。
「Anaconda Prompt」で下記コマンドを実行し、チャンネルを追加する。
ちなみに、「Anaconda Prompt」へのテキスト貼り付けは、右クリックです。(Ctrl + v では貼り付けできません。)
conda config --add channels conda-forge無事にチャンネルが追加されているか、下記コマンドで確認します。
conda config --show channels以下のような表示になっていればOK
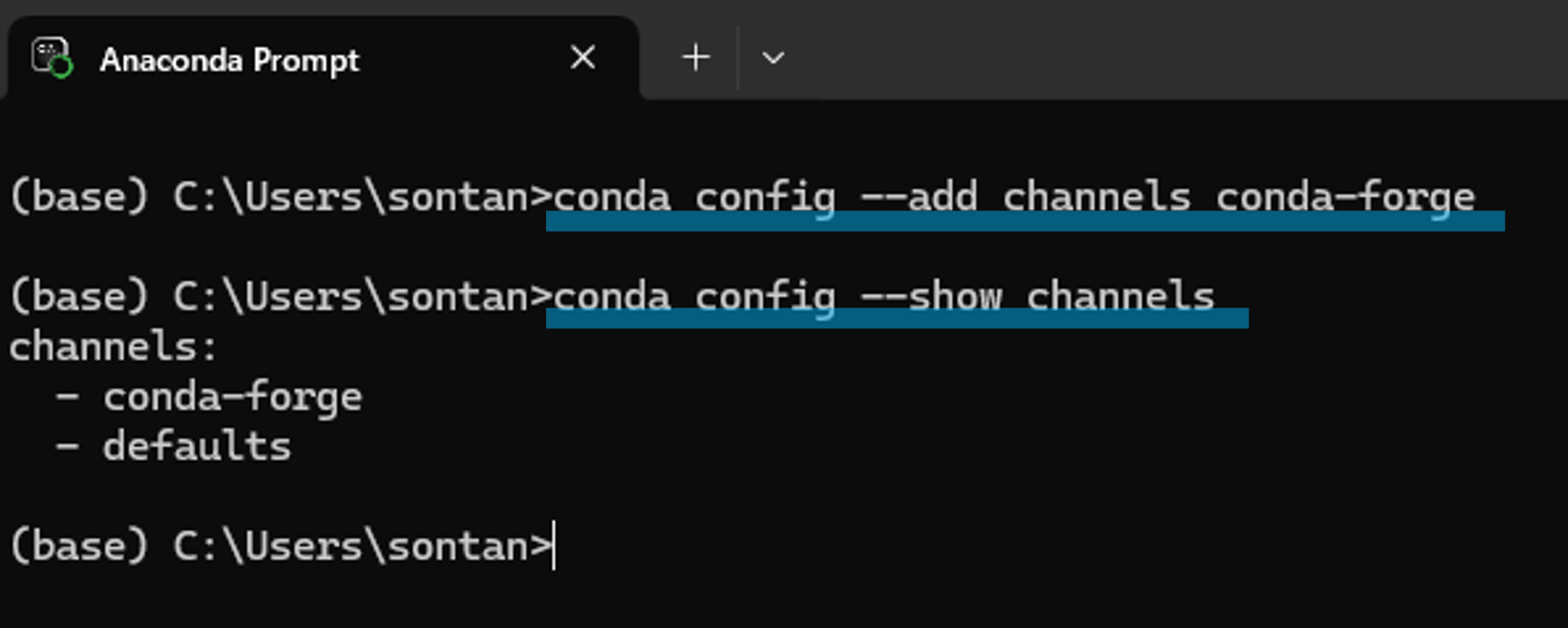
「Anaconda Prompt」で下記コマンドを実行し、「conda-forge」チャンネルの優先順位を最優先にします。
これにより、「conda-forge」チャンネルのみから、パッケージをインストールするようになります。
conda config --set channel_priority strict下記コマンドを実行し、conda自体(パッケージ管理ツール本体)を最新版にアップデートします。
初回設定時のみでなく、定期的にアップデートすることが推奨されています。
conda update conda更新内容が表示され、以下のように更新するかどうかの確認があります。
yを入力してEnter(またはEnterのみ)で更新が開始します。
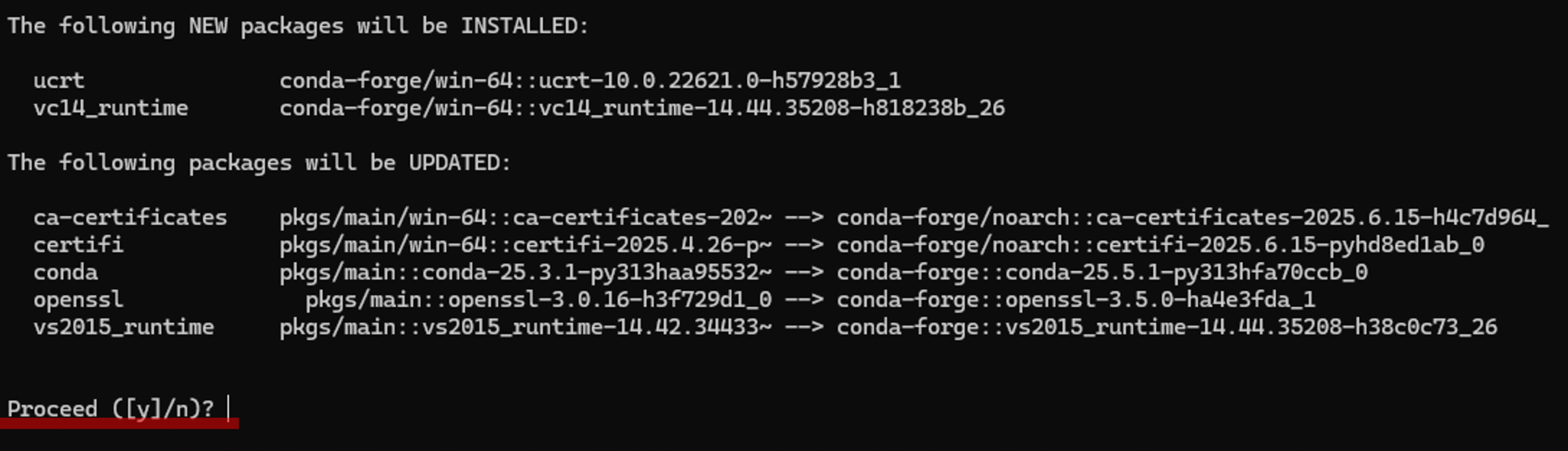
もし「HTTP Error」や「Proxy Error」が発生する場合、追加設定が必要です。
社内ネットワークを使用している場合などに発生する可能性があります。
これらのエラーが出た場合は、次の記事を参考にしてください。
 【導入編③】社内プロキシの設定
【導入編③】社内プロキシの設定 他にも必要な初期設定がありますので、次回説明します。
 【導入編④】仮想環境の作成
【導入編④】仮想環境の作成 
